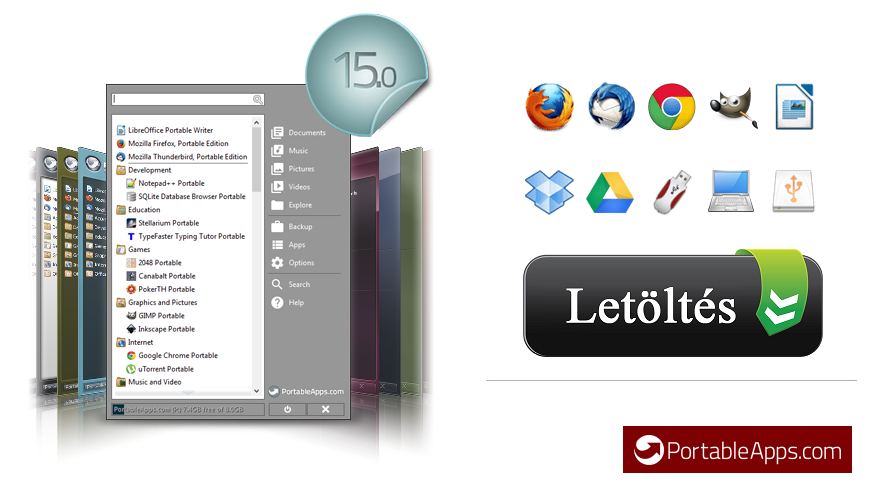A hozzászólások alapján viszonylag sűrűn felmerülő gond, hogy számítógépünk nem látja az USB-s kapcsolaton keresztül okostelefonunk háttértárát. A most következő módszer ezt a problémát orvosolja.

FTP szerver
Egy végtelenül egyszerű megoldást kínálunk a fent megnevezett helyzetre. A megvalósítás ráadásul olyannyira praktikus, hogy még akkor is hasznát vehetitek, ha egyébként nincs semmilyen gikszer az adatkapcsolatban. Ez tényleg pofonegyszerű lesz, végül is minek bonyolítanánk feleslegesen a dolgokat, nemde? Maga a séma Androidon és iOS-en egyaránt életképes, és nem feltétlenül kell az általunk ajánlott programhoz sem ragaszkodnotok, hiszen egy tucat hasonlót találhattok a Play Áruházban. Amit mi fedeztünk fel ehhez a manőverhez, az mindenesetre ingyenes, magyar nyelvű – picit fapados a fordítás –, nincs megszórva reklámokkal és kezdőknek is bátran ajánlható. Elég a szócséplésből, kezdjünk most már hozzá!

Egy FTP szervert fogunk futtatni androidos eszközünkön, majd erre fogunk kapcsolódni a PC-ről. Az sem baj, ha ez elsőre kissé ijesztően hangzik, mert mindent le fogunk írni lépésről-lépésre. Elsőként győződjünk meg arról, hogy WiFi hálózaton vagyunk, majd töltsük le a WiFi FTP szerver nevezetű appot a Play Áruházból – jelen pillanatban a legfrissebb verzió az 1.7.4. Jól érzitek, ez fogja létrehozni a kiszolgáló környezetet, az USB-n történő fájlműveleteket pedig vezeték nélküli kapcsolattal fogjuk helyettesíteni, ami történetesen a WiFi lesz.
A program már az alapbeállításokkal jól használható, úgyhogy nem szükséges mindent feltúrnunk benne. Egyszerűen bökjünk az „indítás” gombra, majd figyeljük meg, hogy a telefon milyen IP címet kapott. Ez nálam jelen pillanatban a 192.168.43.1, ezt a címet kell észben tartani. A kapcsolódáshoz szükséges lesz még a portszám, ami alapértelmezetten a 2221 lesz.

Most már csak egy lépés van hátra. Nyissuk meg a Windows Intézőt (Sajátgép/Ez a számítógép), majd az itt fellelhető címsorba pötyögjük be a programban látható IP címet az alábbi sémát követve:
ftp://192.168.43.1:2221
Láss csodát, az enter lenyomása után rögtön megjelenik telefonunk fájlrendszere, így kényelmesen másolhatunk, törölhetünk stb. A műveletek sebességével kapcsolatban sem kell aggódnotok, nekem egy elég vacak WiFi routerem van, de még azon keresztül is elérhető a 4-5 MB/s-os írási tempó. Ha végeztünk, akkor zárjuk be az ablakot, majd állítsuk le a programot – az sem halálos bűn, ha ezt nem tesszük meg, legalábbis otthoni(!) hálózaton.
Végezetül néhány tipp, aminek jó hasznát vehetjük:
- A WiFi FTP szerver beállításainál átírhatjuk a portszámot pl. 2018-ra, amit aztán könnyebb lesz megjegyezni.
- Ha mindig egy adott mappánál szeretnénk indítani, akkor a Root mappa opciót (fenti kép) konfiguráljuk.
- Amennyiben WiFi hálózatunkat megfelelő jelszóval védjük, akkor nyugodtan használhatjuk a névtelen hozzáférés opciót, ám arra is van mód, hogy egy meghatározott felhasználói név/jelszó párossal védjük eszközünket. Fokozhatjuk a biztonságot az SSL feletti FTP (FTPS) használatával is – fenti kép.
- A Sajátgépnél hálózati helyként is felvehetjük (a picit gyors animáció fentebb) a szervert, így nem kell mindig beírnunk a címet. Egy másik megoldás az FTP kliens, itt a magyarul is tudó, hordozható rendszerű Filezilla nevet kell megemlítenünk. A Fájl menü, Kedvenc helyek pontra navigáljunk, ahol a megfelelő mezők kitöltése után a továbbiakban egy kattintással tudunk csatlakozni.
Letöltés:
WiFi FTP szerver (Medha Apps)
- Frissítve: 2018. március 8.
- Méret: 1,9 MB
- Telepítések: 100 000+
- Aktuális verzió: 1.7.4
- Követelmény: Android 4.0 és újabb
- Vélemények: 4,5 pont (2 659)
Reméljük, hogy ezzel az útmutatóval többé nem lesz gond a telefon elérésével. Ha valahol elakadtatok, akkor azonnal jelezzétek azt nekünk!