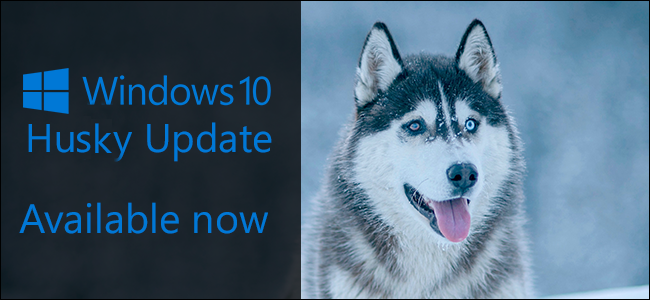Sokkal egyszerűbb a túrát a Google térképen tervezni, de hogy vidd át az útvonalat a számítógépről a navigációs programba?
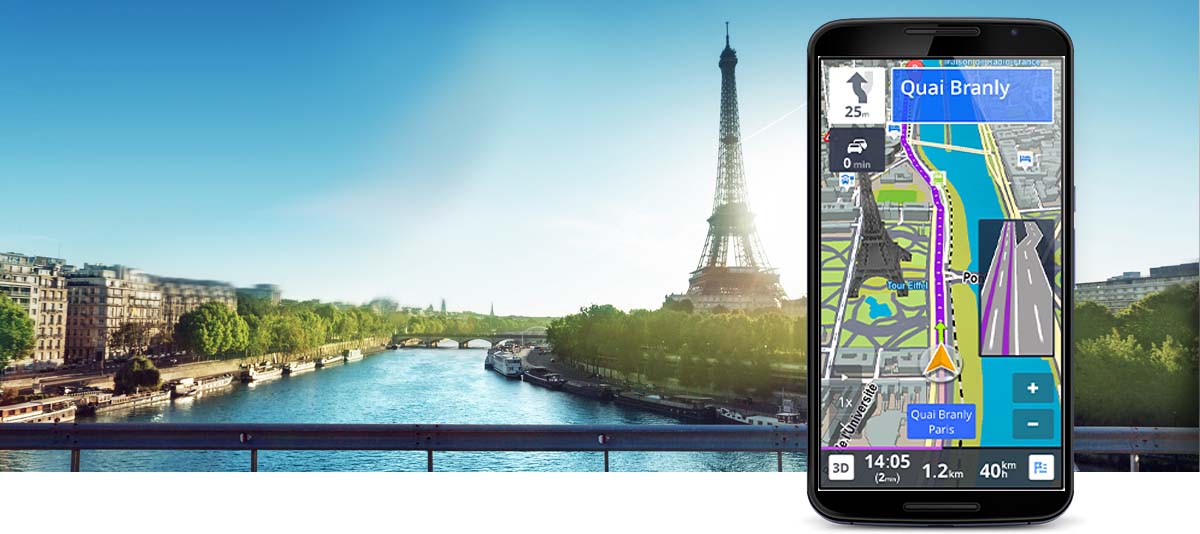
Bevezető
Napjaink navigációs programjai egyre fejlettebbek, tippeket adnak hova menj étterembe, megmondják hol a legközelebbi benzinkút, valós időben mutatják a forgalmi információkat és hogy hol mérnek a rendőrök. Egy dolgot azonban a mai napig nehézkes megoldani rajtuk, az olyan útvonalak tervezését, ahova több megállót tervezel. A-ból B-be természetesen könnyen megmondják melyik a leggyorsabb avgy legrövidebb út, ám azt megoldani, hogy betegyél plusz megállókat vagy, hogy az út egy részét autópályán a másik részét országúton állítsa be már közel sem egyszerű.

Azonban a helyzet nem reménytelen. Most egy olyan megoldást mutatunk, amivel könnyedén meg tudod tervezni az útvonalat a Google térképen a számítógépen, utána pedig át tudod konvertálni az általad használt navigációs program formátumára. Ezután már nem lesz más dolgod, mint felmásolni a telefonodra, megnyitni a kedvenceket, és ott lesz a sok megállóval, különböző út típusokkal tervezett útvonal, akár egy egy egész hétre előre.
Kezdjünk neki!
Útvonal tervezése és exportálása
1. Keresd meg és töltsd le az ITNConv programot innen: ITNConv – a desktop verziót telepíteni kell, a travel verzió simán futtatható telepítés nélkül
2. Telepíts fel vagy indítsd el a telepítés nélkül működő verziót.

3. A megnyíló programban adj nevet a navigációnak, én praktikus okoknál fogva a többnapos túráknál az adott nap szerint nevezem el az útvonalat, például 1. nap. Ha ez meg van, akkor kattints az Editor gombra. Ha a megjelenő ablakban nem látsz térképet, akkor zárd be, és az előző avblak alján az Export file format mezőben válaszd ki a Google Maps-et, ezután kattints újra az Editor gombra.

4. A megnyíló ablakban elsőként kattints az Edit Settings gombra, ami a legalsó a baloldalon. Itt az Itinerary options részen a legfelső jelölőbe rakj pipát és nyomj egy OK gombot.
5. Kezdjük el az útvonal szerkesztését!
- Keressük meg honnan akarunk indulni, kattintsuk az indulópontra a térképen. A felbukkanó menüben kattintsunk az Add to itinerary pontra, ezzel hozzáadjuk a pontot az útvonalhoz. Ezután ugyan így menjünk végig a megállókon az úticélig. A program automatikusan össze fogja kötni a pontokat, ehhez kellett az előző pontban említett jelölőbe tett pipa. Ha mégsem kötné őssze, akkor kattints a megállóra és válaszd a Get Directions for this segment menüpontot.
- A baloldalon megjelennek az út állomásai. Ha kijelöljük valamelyiket, akkor a mellette lévő nyilakkal le-fel tolhatjuk a sorrendben, a piros X pedig kitörli az adott megállót. Az óra ikonnal az útvonalat optimalizálhatjuk.
- Ha kész vagyunk, akkor adjunk nevet az útvonaltervnek a Name mezőben (ezt a nevet kereshetjük majd telefonunkon a navigációs programban), és befejezésként kattintsunk a jobb felső sarokban a zöld pipára, a szerkesztő ablak bezáródik.
- Elkészült az útvonal!
6. A program ablakában megjelentek a tervezett megállók. Ha nem írtunk nevet a Name mezőbe, akkor tegyük meg, ez lesz a fájl neve, amit a telefonunkra kell másolni. A fájl neve, és a telefonon a navigációban, a kedvencek között megjelenő név nem azonos, a kedvencek között az ötös pontban megadott nevet fogjuk látni!

Az Export File Format mezőben az ablak alján válasszuk ki az áltaunk használt navigációs programot, ezután nyomjuk meg az Export gombot!

7. Alapértelmezetten a Dokumentumok mappában kereshetjük az exportált fájlt a megadott néven.
8. Másoljuk a fájlt telefonunkra a kedvencek közé (ez minden programnál más könyvtár, Sygic esetén az Android/Data/com.sygic.aura/files/Res/itinerary mappába másold)
9. Nyisd meg a navigációt, keresd meg a kedvencek között a megtervezett útvonalat!

Összegzés
Ez a program számomra évek óta nagy segítség. Tudom, sokan lesznek, akik azt mondják semmi értelme, mert ha megérkeznek az első megállóhoz ott beírhatják a következőt és mehetnek is tovább. Azonban, ha a tervezésnél több megállót rakunk az útvonalba, akkor meg tudjuk oldani, hogy az út első része az autópályán vezessen, utána levigyen minket a navigáció egy szép alsóbb rendű útra, utána pedig a maradék utat az autópályán tegyük meg. Természetesen van mód ezt a tervezést a telefonon, vagy jobb esetben tableten is elvégezni, de ez az érintőkijelzőn nem szokott könnyen menni. Sokkal egyszerűbb ezt a számítógép előtt ülve elvégezni.

Én a program segítségével a motoros túráim útvonalát szoktam megtervezni, így nagy segítség, hogy az egész napot egyben be tudom vinni kedvencként, napközben pedig nem kell újra és újra a navigációval foglalkoznom.
Ha kérdésetek van a programmal kapcsolatban, nem boldogultok valamivel, akkor írjatok nyugodtan, próbálok segíteni!