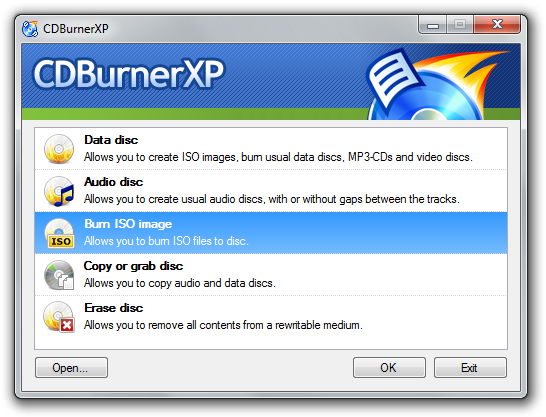A szolgáltatás még a Windows 10 Anniversary frissítésében jelent meg, azóta viszont meglepően kevés fejlesztést kapott.

Az úgynevezett éjszakai mód szerintünk legnagyobb hiányossága, hogy a rendszer nem kínálja fel automatikusan az időzítést mellé – szerencsére az éjszakai fényre (kékfényszűrő) ez nem érvényes. A dolog azért lenne praktikus, mert így nappal használhatnánk a világos sémát, még a késői órákban a sötét alkalmazás-üzemmódot. Jó hír, hogy némi utánajárással mi magunk tudjuk orvosolni a problémát, szóval tartsatok velünk, okosítsuk fel a Windowst!
Hatalmas varázslatra azért ne számítsatok, egy ütemezett feladattal fogjuk pótolni a fent megnevezett hiányosságot.
Nyissuk meg a feladatütemezőt!
Kattintsunk a Start menü gombra, majd írjuk be a következőt: „Feladatütemező”.


Töltsük ki a név mezőt például a következővel: Windows 10 Sötét Téma.
Ütemezzük napi szinten a feladatot!
Adjuk meg, hogy hány órakor induljon el a sötét témára váltás!
Másoljuk be a következő szkriptet!
Program/parancsfájl: reg
add HKCU\SOFTWARE\Microsoft\Windows\CurrentVersion\Themes\Personalize /v AppsUseLightTheme /t REG_DWORD /d 0 /f
Most már csak egy, illetve a laptopos felhasználóknak kettő lépcsőfokot kell teljesíteni, a Befejezés szekcióban pipáljuk be a következőket: „A feladat tulajdonságpaneljének megnyitása a Befejezés gombra kattintva”.
Vegyük ki a pipát a következő elől: „A feladat indítása csak akkor, ha a számítógép hálózati áramról működik”. Értelemszerűen ez az opció a hordozható számítógépeket érinti. Most pedig jöjjön az utolsó lépés!
Még egy ellenőrzés
Továbbra is a tulajdonságpanelen maradva: Legyen aktív az „ütemezett aktiválás kimaradása után a feladat mielőbbi indítása” opció!
Ezzel meg is vagyunk, legalábbis félig, hiszen a szkript csak a sötét téma aktiválására képes. Értelemszerűen a világos üzemmód élesítésére egy újabb feladatot kell ütemeznünk. Kövessük a fenti sémát, de az argumentumok hozzáadása szövegdobozba az alábbi szkriptet másoljuk be:
add HKCU\SOFTWARE\Microsoft\Windows\CurrentVersion\Themes\Personalize /v AppsUseLightTheme /t REG_DWORD /d 1 /f
A fenti műveletek eredményei a Feladatütemező könyvtárban – ezt rögtön látjuk, amint megnyitjuk a feladatütemezőt – jelenik meg. Ha valamilyen okból kifolyólag meg szeretnénk szüntetni az automatikus témaváltást, akkor egyszerűen csak töröljük az itt látható ütemezett feladatokat (Windows 10 Sötét Téma és Windows 10 Világos Téma, tehát a most elkészítettek). Természetesen a tulajdonságok panelt megnyitva arra is van mód, hogy megváltoztassuk az ütemezés kezdési időpontját.
Forrás: HOC, How-To Geek