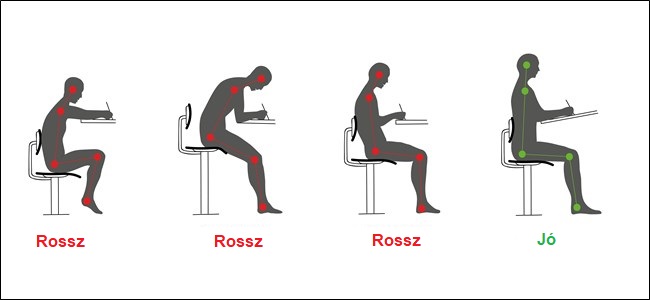Lássuk akkor milyen beállításokat érhetünk még el a kamerák szoftverében! Ahhoz, hogy konfigurálni tudjunk, a listában megjelenő kamerák azonosítójára klikkeljünk jobb gombbal, és válasszuk a Web Configure pontot. Ha már előzőleg beírtuk a jelszót, és a kamera működik, akkor a névhez elegendő beírni, hogy admin, a jelszót pedig üresen hagyhatjuk. A böngésző ablakban megjelenő felületen öt választható pontot találunk, menjünk rajtuk szépen végig!
Information
Nem kell nagy képzelőerő hozzá, hogy tudjuk, a kamera éppen aktuális beállításait látjuk, IP cím, hány felhasználó figyeli éppen a képet, milyen a felbontás, milyen a beállított sávszélesség, van-e beállítva e-mail-es riasztás vagy FTP feltöltés, van-e beállítava NAS rögzítés. Ez utóbbiakra még kitérünk!

Network
A cím ismét beszédes, a hálózati beállításokat változtathatjuk meg. Alapértelmezetten automatikus IP cím és DNS beállítás van kijelölve, ezt állíthatjuk át manuálisra, ha szeretnénk. Az Advenced pont alatt találjuk az érdekességet, itt ugyanis megadhatunk PPPoE elérést is, vagyis a kamera önállóan, számítógép és router nélkül is képes az xDSL kapcsolatok kezelésére.

Video
Itt három fület találunk. Az első a Display, ahol a kamera képét látjuk. A második a Video Settings, értelem szerűen itt állíthatjuk be, hogy milyen a kapcsolatunk sávszélessége (természetesen a feltöltésre rendelkezésre álló sávszélességet állítsuk be), milyen felbontású képet szeretnénk látni (ha túl nagy a felbontás, akkor alacsony sávszélesség mellet slideshow lesz a jutalmunk a mozgó kép helyett), a kép minőségét, fényerőt, az alacsony megvilágítás esetén érzékenységet, hogy színes vagy fekete-fehér képet szeretnénk. Lényeges, hogy ebben a pontban a kamera jelszavát is átírhatjuk, ha ahhoz van kedvünk.

A második pont a 3GPP/RTSP nevet kapta. Funkciója lényegében megegyezik az előző pontéval, a különbség, hogy itt a mobil eszközökre továbbított kép jellemzőit állíthatjuk. A mobil eszközökre még kitérünk!

Schedule
Ezen a lapon nagyon sok beállítást érünk el, még pedig három pontba rendezve. Az E-mail/FTP Alarm pont alatt kiválaszthatjuk, hogy időzített, vagyis konkrét időpontokban dolgozzon a kamera, vagy mozgásra éledjen fel. Beállíthatunk SMTP pontokat, ahol a levelező szerverünk elérését adhatjuk meg, így e-mailben kaphatunk riasztást. Ha ez nem lenne elég és rendelkezünk FTP szerverrel, akkor azt is beállíthatjuk, hogy a mentett anyag a szerverünkön landoljon.

A NAS Settings pont alatt akkor kutakodjunk, ha rendelkezünk hálózati adattárolóval. Ebben az esetben nem kell, hogy működő számítógép legyen a hálózaton, hiszen a felvett anyagok a NAS-on kerülnek mentésre. Itt azt is beállíthatjuk, a felvételek állandóan készüljenek, vagy csak egy magadott idő intervallumban. Ez utóbbi megoldás akkor hasznos, ha állandó őrzés nélküli irodánk, telephelyünk van, és azt szeretnénk, hogy minden nap zárástól másnap reggeli nyitásig legyen anyagunk a kamera képéről.

A Scheduling pontban beállíthatjuk, hogy a hét mely napjain, és a napok mely óráiban szeretnénk e-mail vagy FTP funkciót használni, illetve a NAS felvétel működjön vagy sem.

Admin
Az utolsó pont az admin. Itt tudunk a webes felülethez jelszót és felhasználónevet rendelni, itt tudunk időzónát és időt állítani, itt tudjuk a kamerák szoftverét frissíteni.

Nagyjából ennyiből állnak a beállítások. Ahogy feljebb írtam, ezeket az opciókat akkor is érdemes végignyálazni, ha csupán egyetlen kamerát akarunk otthon beüzemelni, hiszen ezen beállítások nélkül a megfigyelő rendszerünk félkarú óriásként üzemel, csak nézni lehet a képét, de nem rögzít semmit, vagyis ha bekövetkezik a nem kívánt esemény, akkor maximum a saját szavainkkal tudjuk a rendőrségen elmesélni, hogy mi történt.
Egy dologról nem írtunk még, ez pedig a mobil eszközök használata. A gyártó a mellékelt CD-n egy olyan programot is biztosít számunkra, melyet mobil Windows-t (vagy Symbiant) futtató kütyükre telepíthetünk, legyen az érintőkijelzős vagy anélküli készülék. A programban több kamera adatait is be tudjuk állítani, így a világ bármely részéről, akár autóban ülve is megnézhetjük, ahogy titkárnőnk a körmét reszelgeti. Az ígéretek szerint hamarosan elérhető lesz a program Androidra is, sőt előfordulhat, hogy cikkünk megjelenésekor már letölthető lesz a program.
Következhet az összefoglaló oldal!